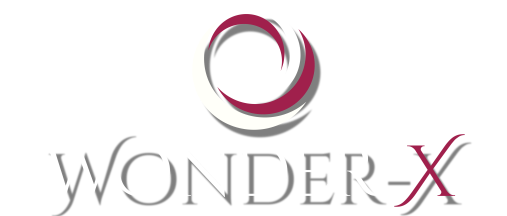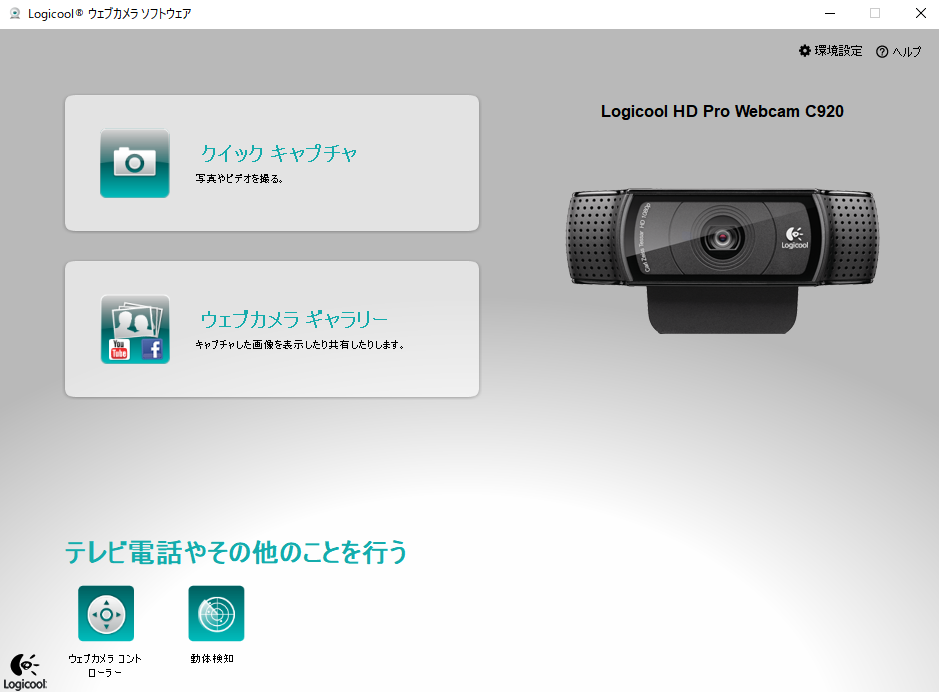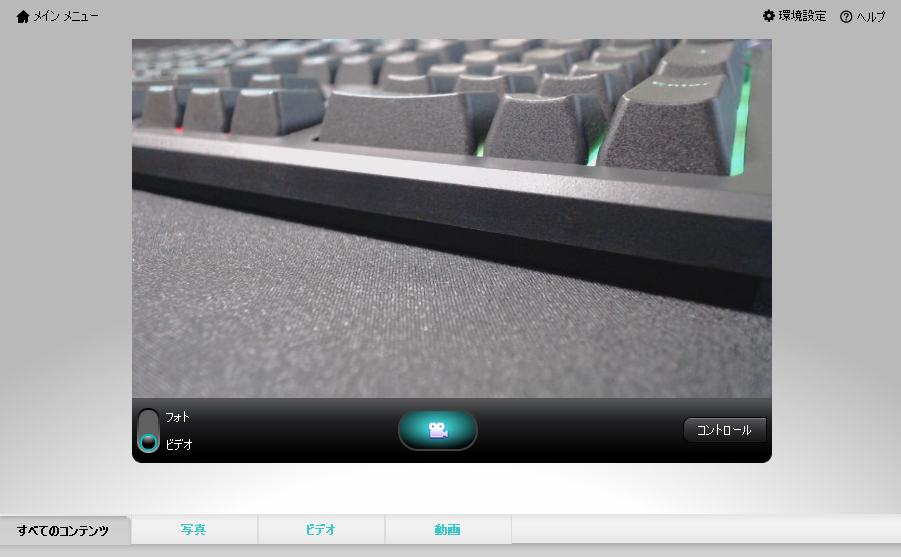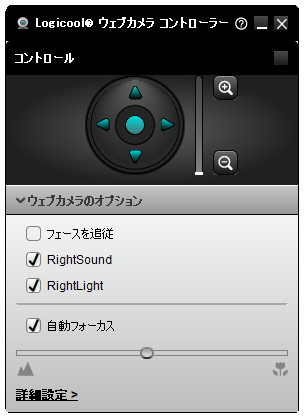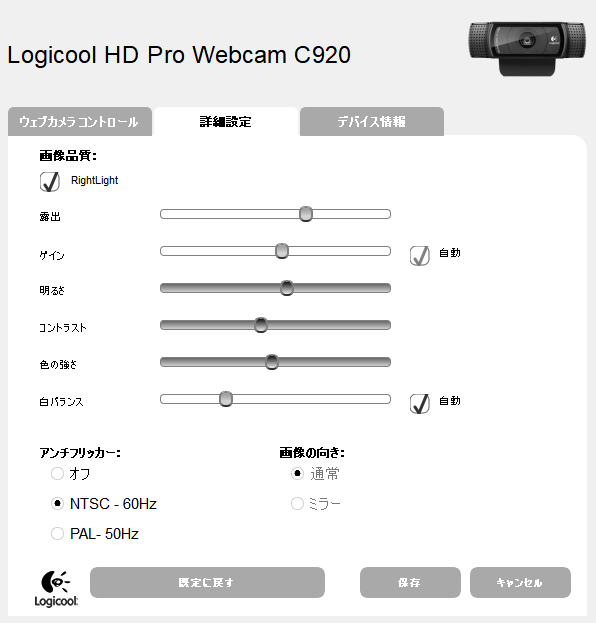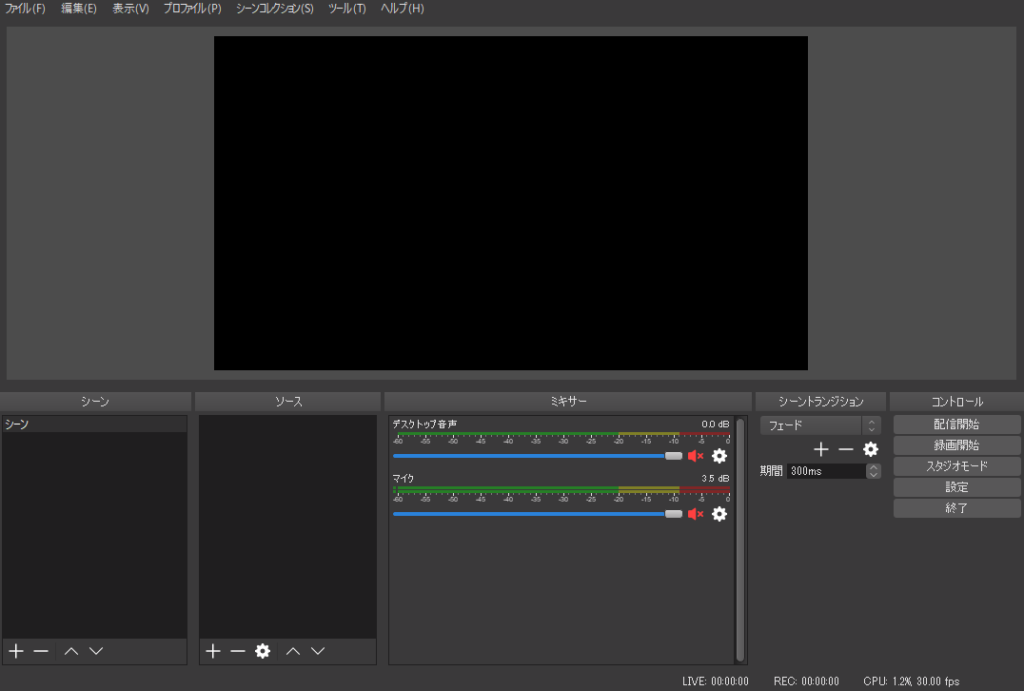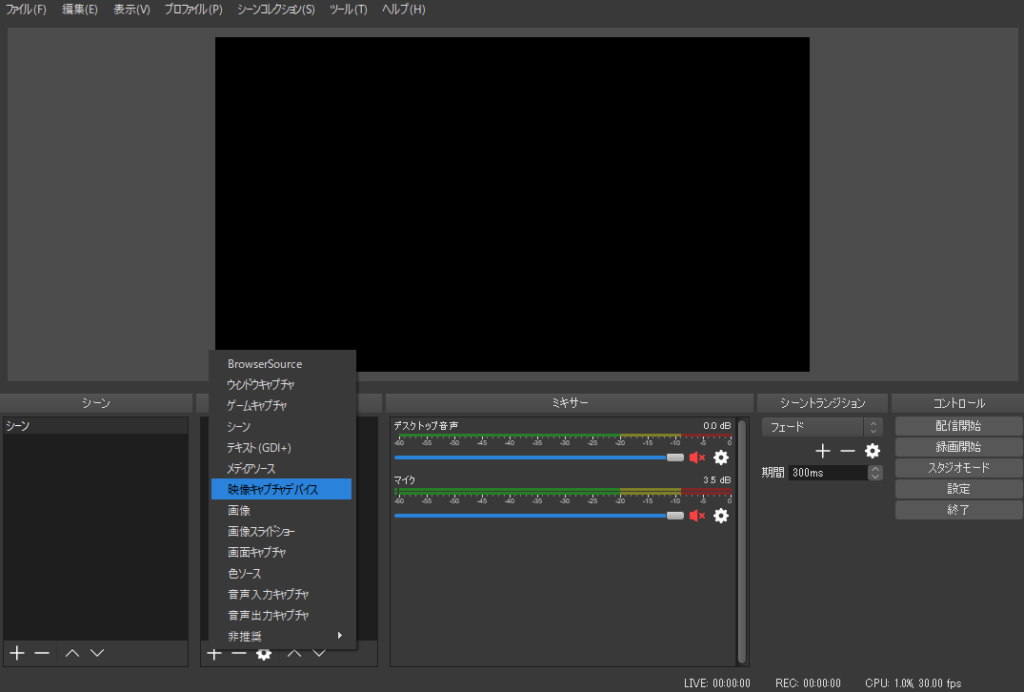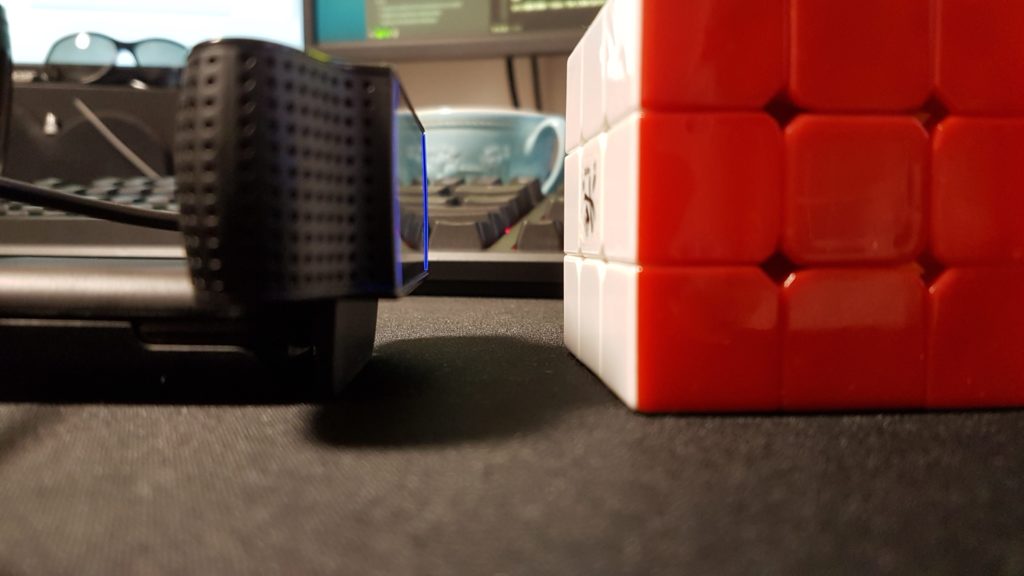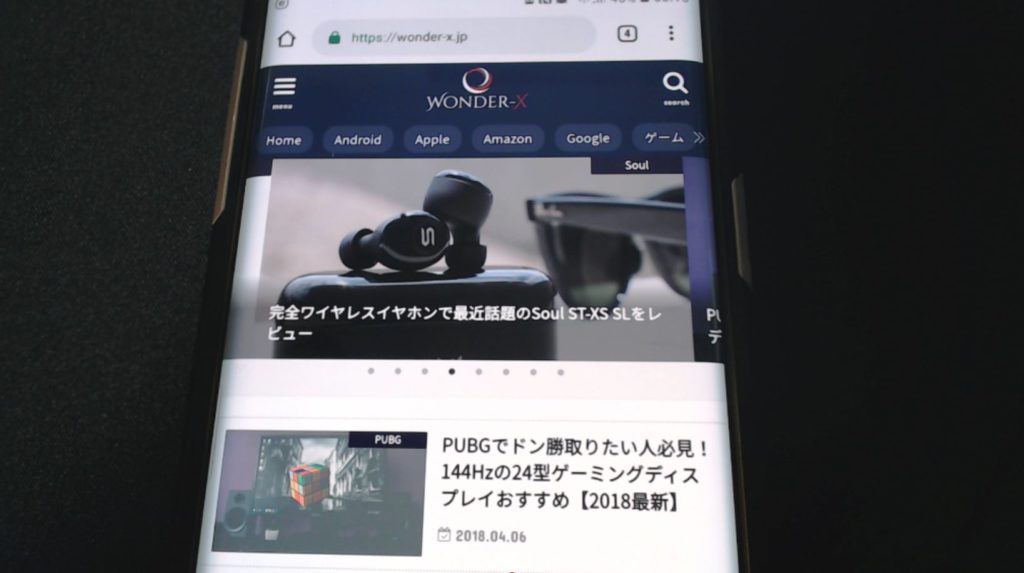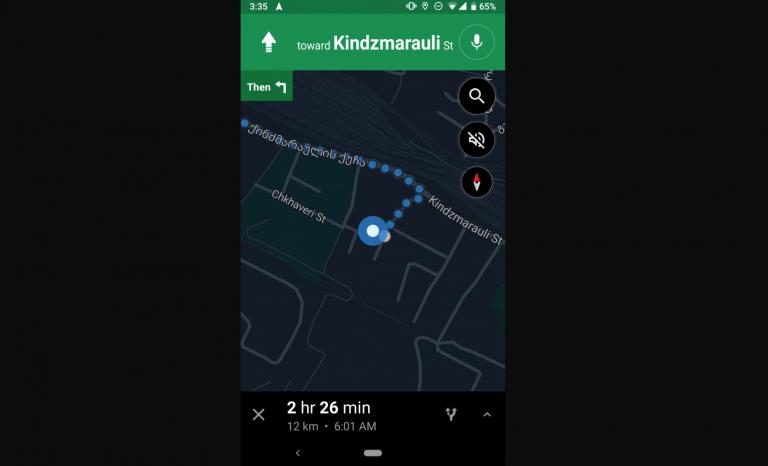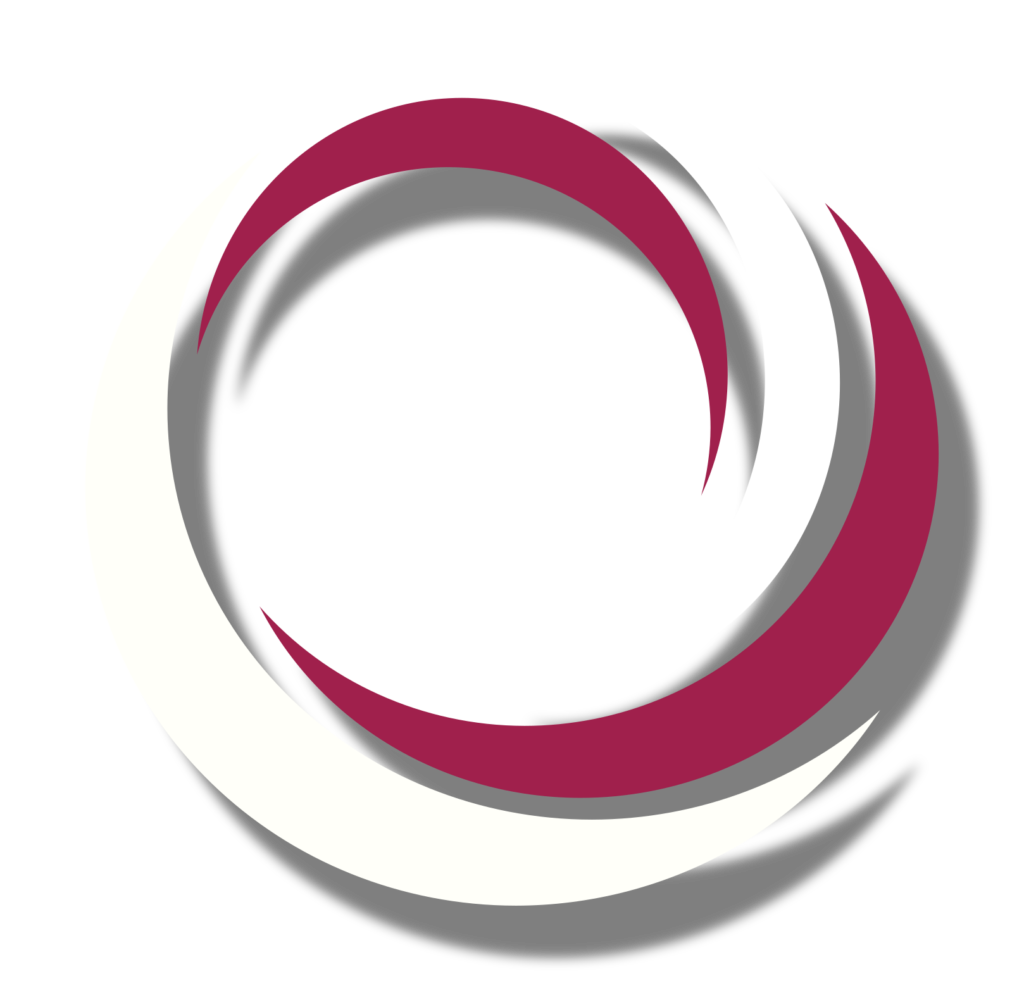YouTubeやTwitch等のプラットフォームで、動画投稿や生放送を行うことが以前に増して増えているなと感じるこの頃。
僕自身、Twitchでゲーム配信等を見ることが多いが、配信者の中にはそれを生業としている人や顔出しを行っている人も多い。
ゲームの映像などの画質を良くするというのは以前より可能だったが、自分の映像を綺麗な画質で映すのはどうしてもコストがかかってしまい、安価に実現することは難しかった。
前からウェブカメラ等はあったが、個人的にクオリティとしては今ひとつで、本格的な放送行うには物足りないというのが正直な感想だった。
それから数年が経った今は、ノートパソコンに内蔵されているカメラも画質が良くなっているし、何より配信を見ていて顔出し映像が綺麗だなあと思う事が多くなった。
勿論、一眼レフ+単焦点レンズの組み合わせを用いた顔出しに勝る綺麗さやエフェクトは2018年においても難しいが、今回機会に恵まれてコスパに優れて品質もとても高いウェブカメラ「Logicool C920r」を試すことができた。
結論から言うに、「Logicool C920r」はYouTubeやTwitch等で高画質配信を実現したいならオススメできるウェブカメラだ。
ただ、僕は特別ウェブカメラに造詣が深いわけではない。あくまでも素人視点でレビューを行うことをご容赦いただきたい。
目次
「Logicool C920r」の特徴 - 動画配信サイト標準のフルHDに対応
「C920r」はLogicoolの「C920r」シリーズ最後発のウェブカメラで、このシリーズは「C920」→「C920t」→「C920r」の順で発売されている。(C920tは既に廃盤)
何が違うの?って話なんだが、細かな部分は不明だが、どうもレンズが違うようだ。
さて、「C920r」がどんな特徴を持っているかという話だが、ウェブカメラの特徴の説明ってとても難しい。
「C920r」は基本的にウェブカメラとして必要な機能は搭載しており、公式サイトから引用したリストは以下の通り。
うむ、基本的にOSは「Windows10」のサポートは当然として、「AndroidOS」にも対応しているというのは興味深い。まあ、「C920r」のポートはUSB-Aタイプなので、変換器がないとスマホと接続するのは難しいのだが。
実際の大きさなどは後述するが、とてもコンパクトで良い。
さて、気になる「C920r」の特徴だが、1920×1080のフルHD解像度に対応しているという点。2018年においては当たり前なんじゃ?と思いがちだが、意外とウェブカメラを見てみると1280×720のHD解像度のみ対応しているという場合も多いのだ。
また、「C920r」にはオートフォーカス機能が搭載されているため、基本的にピント合ってないし…って自体は起こりづらい。このカメラには20段階のオートフォーカスが備わっているため、遠近問わずピントは合いやすい。
特に顔にピントをあわせるのは精度が高い。しかし、物体のピントの合わせ方については少々コツがいりそうだ。(恐らく顔が映っているとそちらが優先的にピントが合う)
「C920」シリーズは「C910」の後継モデルだが、過去のモデルと比較して「C920」は暗い場所でも割と明るく映像を映すことができるというのは大きな特徴だろう。
「C920r」はウェブカメラながらノイズキャンセル機能を内蔵したデュアルマイクが搭載されているというのが興味深い。ただ、これに関してはマイクなどを置くことができない会議などの場面で活躍するもので、今回冒頭に上げた動画配信等で使用するには性能不足だと思われる。
普通に使用する上で気にするものではないかもしれないが、「H.264」エンコーダーをサポートしているのも大きな特徴の1つだと言える。
「Logicool C920r」のデザイン - 安っぽさを感じさせないコンパクトデザイン
さて、「C920r」のデザインだが、とてもコンパクト。握れる程じゃないが手のひらサイズ。
実際のデザイン等については写真多めに見ていきたい。
一般的なディスプレイや、やや背面が曲面になっている4Kディスプレイでも問題なく設置可能。
また、「C920r」は下部分に三脚用の穴がいているのが特徴で、本格的に撮影環境を整えたいユーザーのニーズにも応える仕様になっている。
1つ微妙だなと思う点として、「C920r」のコードは150cmだが、カメラの設置位置とパソコンの配置位置によっては短いかもしれない。
rのついていない「C920」はコードが180cmだった?みたいなので、ここは短くしてほしくなかったところ。
とは言え、ディスプレイをテーブルの真ん中において、テーブルの下やテーブルの右側にパソコンを置いているのであれば、基本的にケーブルの長さは問題ないと思われる。
実際に一般的なディスプレイに設置してみるとこんな感じ。
横から見てみるとこんな感じで、角度を調節することが可能。
基本的に何もしなくてもディスプレイと触れる部分がシリコンになっているため安定性は高いと思うが、ディスプレイに沿って角度を合わせてあげるほうがより安定度は良い。
また、このディスプレイと触れる部分のパーツを動かして実際のカメラの角度を調節する。(多分)
次に背面がちょっと曲がっているディスプレイに設置してみるとこんな感じ。
「Logicool C920r」の使い方 - ほぼLogicool webcame softwareをインストールするだけ
ウェブカメラの使用方法は人によって様々あると思うが、「C920r」の基本的な使い方について説明したいと思う。
まず、「C920r」をパソコンに接続すれば認識自体はしてくれるのだが、映像を映すことはできない。
そこで、Logicoolの無料でインストールすることができるソフト「Logicool webcame software」をインストールする。
「Logicool webcame software」をインストールすることで、「C920r」の映像を映すことができる他、明るさやゲイン等の詳細な設定を行うことができるため、OBS等で映す場合でも何かしら映像を調整したい場合はインストールを推奨する。
「Logicool webcame software」のインストールはこちら。
インストールするまでの手順は基本的に他のソフトと何ら変わらないので省略するが、インストールが完了すると以下のような画面が立ち上がる。
この画面が立ち上がれば基本的に「C920r」を使うための準備は完了で、「クイックキャプチャ」をクリックすると直ぐに画面が切り替わり「C920r」の映像が映し出される。
上のこの画像は実際に「C920r」で映した映像と表示されるウィンドウのキャプチャだ。
そして、先程のトップメニュー左下にある「ウェブカメラコントローラー」をクリックすることで、以下のようなウィンドウが別に出てくる。
そして開いたウィンドウの左下にある詳細設定を押すことで、様々な項目を編集することができる。
「C920r」で本格的に色味や明るさなどこだわりたい場合はここから設定をすることができる。
あまりメジャーな使い方ではないかもしれないが、動画撮影等をモーション検知で行うこともでき、これはトップメニューの「ウェブカメラコントローラー」の隣りにある「動体検知」を押すことで可能。今回は省略する。
さて、「C920r」というウェブカメラだが、実際にYouTubeやTwitch等の配信で使用する場合どのようにすれば良いか。
今回は最もメジャーな配信ソフトの1つ「OBS」を例に、ソースの追加の仕方を説明したいと思う。滅茶苦茶簡単だからご安心いただきたい。
「C920r」のようなウェブカメラをOBSで使う方法
やることは以下。
- OBSを起動
- ソース部分左下にある「+」ボタンを押して、「映像キャプチャデバイス」を選択
- 使用したいウェブカメラ(今回であればC920r)を選択して、OK
これだけ。
OBSで「C902r」を映してたら、「Logicool webcame software」で設定した詳細設定はどうなるの?という疑問だが、これは設定した状態をそのまま引き継ぐことができる。
また、OBSに映しながら詳細設定の項目を変更すると、問題なくリアルタイムで変更してくれるというのだからとても有り難い。
以下、画像を付け加えておく。
OBSを起動すると上のようなウィンドウが開かられると思うが、OBSの使い方は恐らくご存知だと思うので、ここでは省略する。
起動が完了すると、いつものようにソースを追加して「C920r」を認識させていくため、ソースの「+」ボタンをクリックする。
ソースの選択リストが出てきたら、「映像キャプチャデバイス」を選択する。すると、いつものように名称を決めてくるよう求めてくるので適当な名前に設定してOK。
すると、接続されているデバイスが自動的に認識されるので、設定項目をざっと見てOK。
ここで認識させたいデバイスが異なっていれば、デバイスから正しいものを選択する。
これだけだ。とても簡単。
※OBSに「C920r」を認識させていると常にスタンバイ状態になるため、青色のLEDは点灯し続ける。
「C920r」を実際に使ってみて感じたこと
実際に「C920r」を使ってみた感じ、”普通に高画質”だし綺麗だよねというのが正直なところ。これ以上の画質を求めるならお金も調整などの労力も必要になってくる。
より綺麗な環境を整える上で僕が知ってる最良は一眼レフカメラ+単焦点レンズの組み合わせ。
費用が桁違いで、調整に時間がかかる、また一眼レフやレンズなら管理も大事。というウェブカメラと比べるととんでも仕様。
その点、「C920r」は繋いでポチッで高画質な映像を出せるため、とても楽。
「C920r」の映像を映し出すと、筐体に搭載されているLEDが青色に光る。画像よりも意外と明るいのが特徴。格好良い。
「C920r」にはオートフォーカス機能が搭載されていることは既に伝えたが、本当に遠近問わずピントを合わせてくれる。
また、ピントを合わせてくれる距離が本当に近くてもよく、実際にどの程度近くてもピントを合わせてくれるのか写真を撮ってみた。
この距離でもピントは合うがどうしても暗くなりがち。また実際に使用する場合ここまで近距離でピントをあわせることは少ないだろう。
また遠距離でもピントは合わせてくれるが、遠距離でピントを自動で合わせてくれるのは基本的に人間のみと考えたほうが良い。
まあ、実際に遠距離で物体を手に持って「はい、この商品がー」とはならないと思うのでこれは問題ない。
ただ1つ注意点として、自分の顔と紹介したいもの、どちらもカメラ内に入っていると優先的にピントが合うのはどうやら人間の方。
この際に物にピントを合わせたい場合は、YouTuberの商品紹介でよく見るように、一度自分の姿を手のひら等で隠して、その前に物を持ってきてピントを合わせる。
これによって、ピントをあわせることができる。常に物にピントを合わせたい場合は、オートフォーカス機能を一度オフにして物にピントが合う状態にし続ければ良い。
イメージが湧きづらいと思うので、色々撮ってみた。
実際「C920r」を使用してみた感じ、特に欠点というのは感じられなかった。もちろん、ヘビーに使用する場合物足りなさなどは出てくるのかもしれないが、個人的に接続して直ぐに配信に載せることができる高画質さはとてもポイントが高い。
「Logicool C920r」は現在Amazonで1万円程で購入することができるが、この手軽さと高画質さであれば、間違いなく買いだと判断する。
スマホやディスプレイのようにある程度親しんでいるものではないため、気付けていない部分もあるだろうが、僕が配信等を行い、顔出しを行うのであれば「Logicool C920r」を迷わず購入するだろう。その時は是非見ていただきたい。